Here, we’ll discuss how to add a deployable printer object to Jamf Pro via the web application.
Why?
Your organization has legacy printers and print servers and the Macs you manage need to have these printers and queues added.
For quite some time, there has been ‘writing on the wall’ to indicate that the Jamf Admin application (formerly Casper Admin) will eventually be deprecated. Depending the details of your organization’s Jamf Pro implementation, it may already be problematic or impossible to make use of this application.
Why Not?
AirPrint is now and the future. AirPrint requires no device configuration. If you are in a position to make decisions regarding how your organization deploys printers, it is strongly suggested to avoid legacy systems and only implement AirPrint-enabled devices and print servers.
Gathering Info
In order to add a printer, we must first have several details collected from a Mac that has the printer configured.
Add The Printer to a Test Mac
Begin by adding the printer or print queue to a test Mac. Configure the printer in Printers & Scanners Preferences according to the manufacturer’s and your organization’s requirements. If the printer requires a specific driver, be sure to select it when you add the printer, installing the driver on the Mac if necessary. Make note of the path to the driver file (in this example, /Library/Printers/PPDs/Contents/Resources/Kyocera\ FS-4200DN.ppd).
Enable CUPS Web Interface
Open the Terminal application and enter cupsctl WebInterface=yes.
Collect Printer Info
- Navigate to http://localhost:631/printers. Make note of the queue name.
- Select the printer’s queue name to view details.
- Make note of the following values:
- Description
- Location
- Connection
Create Printer Object in Jamf Pro
- Navigate to Settings > Computer Management > Printers in your Jamf Pro instance.
- Select the
+ Newbutton. - Enter the following CUPS data into the Jamf Pro printer object fields:
- Jamf Display Name: CUPS Description
- Jamf CUPS Name: CUPS Queue Name
- Jamf Location: CUPS Location
- Jamf Device URI: CUPS Connection
- Jamf PPD: If driver is required:
- Deselect
Use generic PPD file - Use the
Upload PPDbutton to upload a copy of the driver file (from its original and proper location – do not upload a copy from another location such as a Desktop or Downloads folder).
- Deselect
- Fill in all other fields as appropriate for your environment and deployment.
- Save.


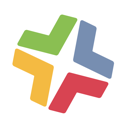 This is an extension attribute script to determine if the user assigned to the computer is a member of a given AD group or groups.
This is an extension attribute script to determine if the user assigned to the computer is a member of a given AD group or groups.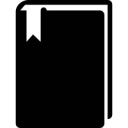

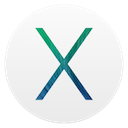

 I’ve come across lots of tweets, blog posts, and in-person comments regarding battery life on older devices after having upgraded to iOS 7. While I know many people simply enjoy complaining, perhaps a dose of knowledge will help ease misguided anger.
I’ve come across lots of tweets, blog posts, and in-person comments regarding battery life on older devices after having upgraded to iOS 7. While I know many people simply enjoy complaining, perhaps a dose of knowledge will help ease misguided anger.